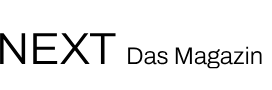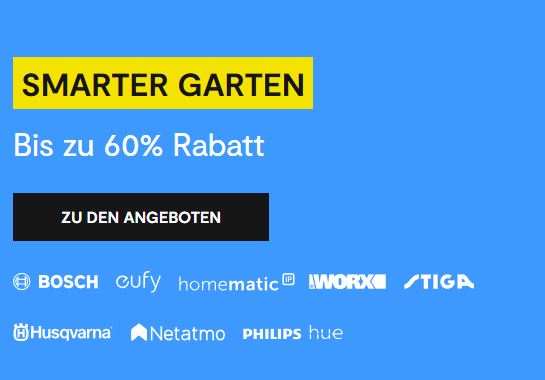Darauf haben Homematic IP-Fans schon lange gewartet, nun ist es soweit: Das neue Update der Homematic IP-App ermöglicht jetzt endlich auch die Integration von Philips Hue-Lampen und -Leuchten. Wir erklären Dir hier Schritt für Schritt, wie Du die beiden Systeme koppelst und von der Homematic IP-App aus Deine Philips Hue-Lampen steuerst.
Homematic IP und Philips Hue – Zusammen in einer App
Hast Du Dir zu Hause ein Smart Home-System mit Homematic IP aufgebaut, nutzt zur Beleuchtung aber auch Lampen von Philips Hue? Bisher waren die beiden Systeme nur getrennt zu haben und mussten über die jeweiligen Apps gesteuert werden. Eine Integration von beidem – kaum umsetzbar.
Das gehört jetzt der Vergangenheit an: Homematic IP hat sich dem Problem angenommen und seine App weiterentwickelt. In den App-Versionen 2.14.0 (iOS) und 2.14.6 (Android) können jetzt auch Philips Hue-Geräte integriert werden. Somit ist es Dir möglich, mit nur noch einer App, nämlich der Homematic IP-App, sowohl die hauseigenen Geräte als auch die Lampen von Philips Hue zu steuern und in gemeinsame Gruppen und Automationen einzugliedern.
Für den Anfang kannst Du jetzt bis zu fünf Philips Hue-Lampen in Homematic IP integrieren. Eine Erweiterung der Anzahl ist laut Hersteller aber nicht ausgeschlossen, sodass in Zukunft sicher auch komplexere Philips Hue-Systeme Einzug in Homematic IP finden werden.
Brauche ich für die Integration von Philips Hue-Lampen in Homematic IP eine Hue Bridge?
Ja, denn die Befehle von der Homematic IP-App zu den Philips Hue-Lampen verlaufen von Cloud zu Cloud. Das ist nötig, da die beiden Systeme, Homematic IP und Philips Hue, auf unterschiedliche Funkstandards setzen. Damit die Kommunikation trotzdem funktioniert, wird auf die Cloud ausgewichen. Dafür müssen beide Systeme über eine Bridge verfügen.
Schritt für Schritt: Philips Hue in die Homematic IP-App integrieren
Vergewissere Dich als erstes, ob Deine Homematic IP-App auf dem neusten Stand ist, oder ob Du sie erst aktualisieren musst. Außerdem benötigst Du ein Philips Hue-Konto, das Du mit Homematic IP verbinden kannst. Ist beides ready, folge einfach unserer Schritt-für-Schritt-Anleitung. Du brauchst dabei nichts weiter als Dein Smartphone und schon geht’s los.
Schritt 1: Kopple Dein Philips Hue-Konto mit der Homematic IP-App
Gehe in die Homematic IP-App und klicke auf den Bereich Mehr, den Du in der unteren rechten Ecke findest. Scrollst Du jetzt ein wenig nach unten, findest Du die Schaltfläche Sprachsteuerung und Zusatzdienste. Wähle diese aus und tippe auf Philips Hue. Hier kannst Du die Kopplung starten.
Jetzt wirst Du gebeten, das Philips Hue-Konto auszuwählen, das mit der Homematic IP-App verbunden werden soll. Achtung: Damit dieser Schritt funktioniert, muss in der Philips Hue-App die Steuerung von unterwegs-Funktion aktiv sein. Sobald Du den Bedingungen zur Kopplung zustimmst, hast Du Dein Philips Hue-Konto erfolgreich mit der Homematic IP-App verbunden.
Schritt 2: Füge Deine Philips Hue-Geräte zur App hinzu
Nach der erfolgreichen Kopplung gehst Du in der Homematic IP-App wieder einen Schritt zurück in den Philips Hue-Bereich. Hier kannst Du nun die Gerätesuche starten, indem Du auf die gleichnamige Schaltfläche klickst.
Dir werden nun alle vorhandenen Philips Hue-Geräte angezeigt. Per Klick auf die einzelnen Schaltflächen kannst Du die Lampen auswählen, die zur Homematic IP-App hinzugefügt werden sollen. Bestätige die Auswahl mit einem Klick auf Fertig.
Schritt 3: Ordne die Philips Hue-Geräte einem Raum zu
Nachdem Du die Philips Hue-Geräte der App hinzugefügt hast, solltest Du sie jetzt noch den entsprechenden Räumen zuordnen. Dafür gehst Du erst einmal zurück bis zum Homescreen der Homematic IP-App. Hier wartet bereits ein Hinweisfeld auf Dich. Dieses sagt Dir, dass die gerade angelernten Geräte noch keinem Raum zugeordnet sind.
Klicke in dem Feld auf OK und Du wirst zur Übersicht unzugeordneter Geräte gebracht. Für diese kannst Du jetzt per Klick auf die jeweilige Schaltfläche den Anlernprozess starten. Dabei wählst Du den Raum aus, in dem die Lampe sich befindet und vergibst einen Gerätenamen – Fertig. Diesen Schritt wiederholst Du nun für alle Philips Hue-Lampen, die Du in die App integriert hast.
Schritt 4: Steuere Deine Philips Hue-Lampen über die Homematic IP-App
Jetzt, wo Du alle Philips Hue-Lampen in Homematic IP integriert und angelernt hast, findest Du sie wie jedes Homematic IP-Gerät im Homescreen der App wieder. In den Flächen der einzelnen Räume siehst Du, ob die zugeordneten Lampen an oder aus sind, in welcher Farbe und wie hell sie leuchten. Das Ein- und Ausschalten ist Dir hier außerdem möglich.
Möchtest Du die Lichtfarbe und -helligkeit der Lampe ändern, klickst Du Dich einfach in den Raum hinein und wählst die entsprechende Lampe aus. Jetzt öffnet sich ein Farbkreis, in dem Du per Touch Deine gewählte Farbe einstellst. Mit dem umliegenden Dimm-Regler veränderst Du die Helligkeit der Lampe. Unten kannst Du bis zu zwölf Farbeinstellungen als Schnellzugriff speichern.
Oben im Fenster kannst Du außerdem zwischen Farb- und Weißmodus ändern. Das heißt, Philips Hue-Lampen, die auch in verschiedenen Weißtönen leuchten können, lassen sich hier im Wärmegrad anpassen.
Schritt 5: Binde Deine Philips Hue-Lampen in Gruppen und Automationen ein
Genau wie andere Homematic IP-Geräte kannst Du jetzt auch Philips Hue-Lampen zu Gruppen hinzufügen oder sie in Automatisierungen einsetzen. Erstelle zum Beispiel eine Schaltgruppe mit mehreren Philips Hue-Lampen und steuere diese mit einem Wandtaster.
Einziger Unterschied zu reinen Homematic IP-Gruppen: die Funktionen Dimmstufen und Einschaltdauer funktionieren nicht für gruppierte Philips Hue-Lampen. Das liegt daran, dass die Datenübertragung von Cloud zu Cloud für einen so hohen Traffic nicht ausgelegt ist. Beide Funktionen werden in den Gruppeneinstellungen trotzdem angezeigt, gelten aber nur für Homematic IP-Geräte, zum Beispiel in gemischten Gruppen.
Möchtest Du Deine Philips Hue-Lampen in Automationen einbinden, funktioniert das wie bei allen anderen Homematic IP-Geräten auch. Unter Sonstiges erstellst Du eine Automatisierung und in den dortigen Aktionen findest Du die Lampen in den Kategorien Dimmwert, Farbe und Farbtemperatur.